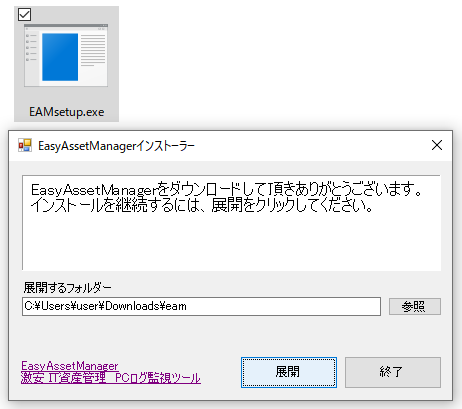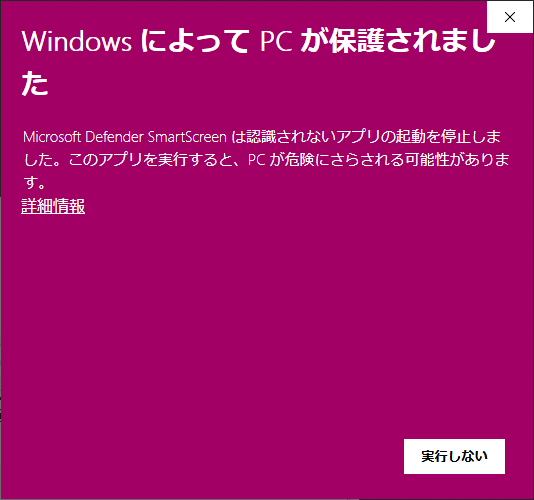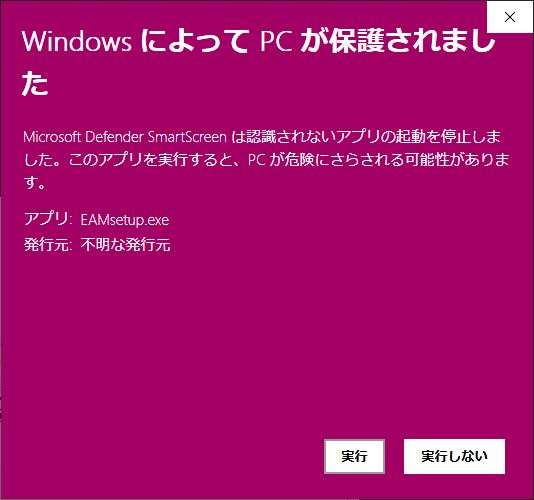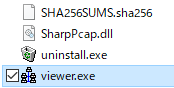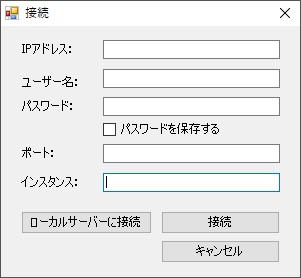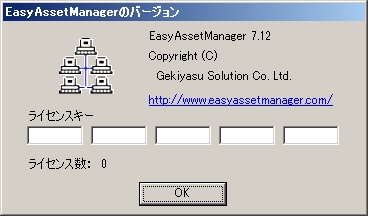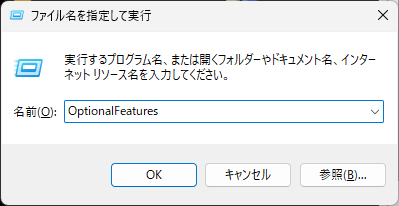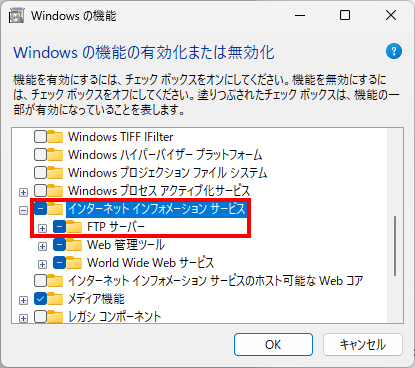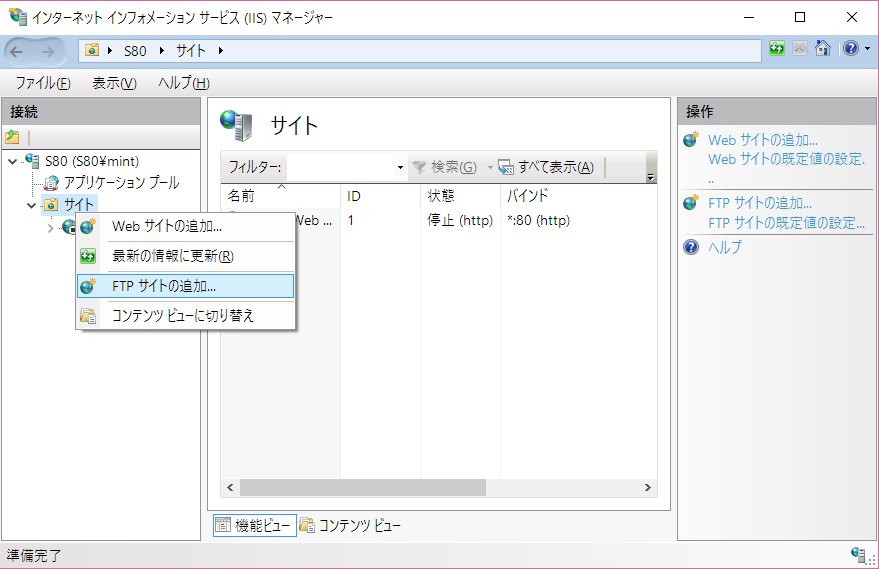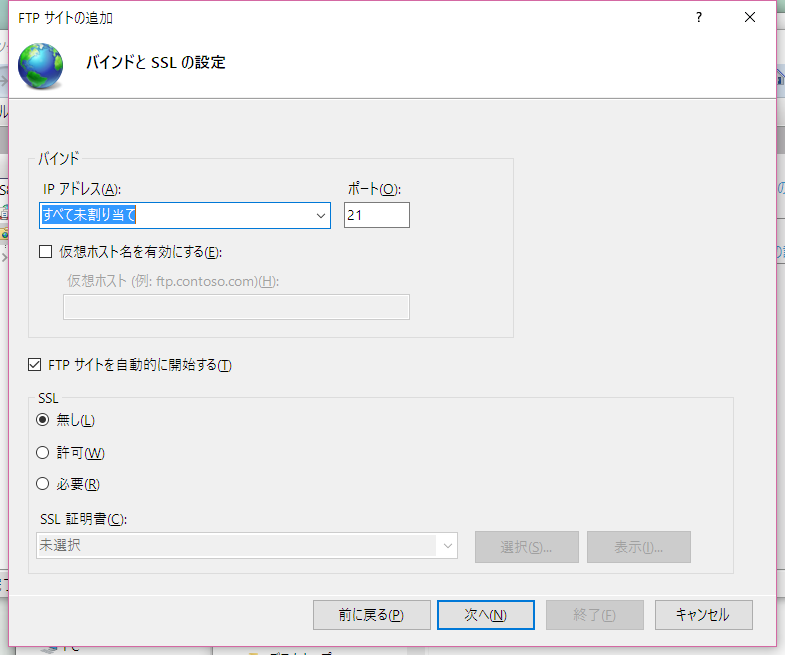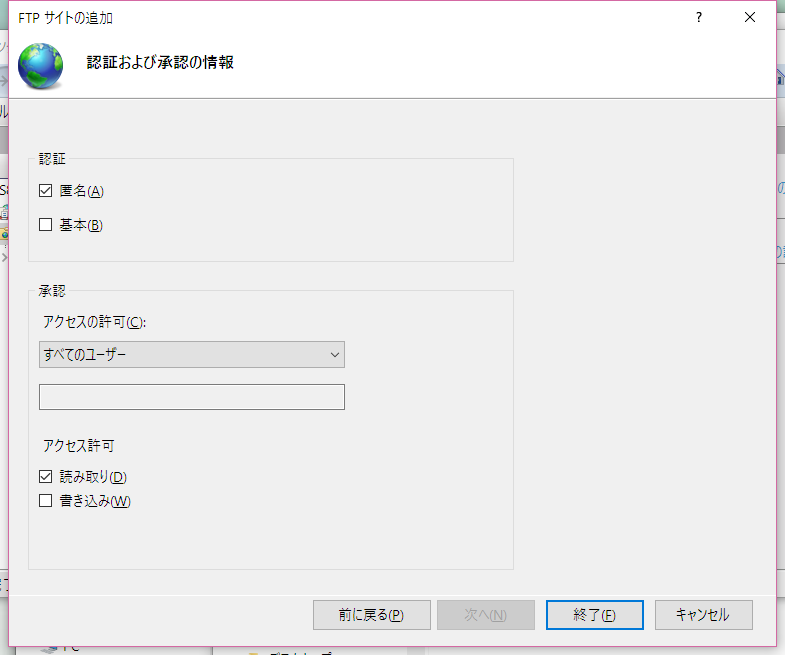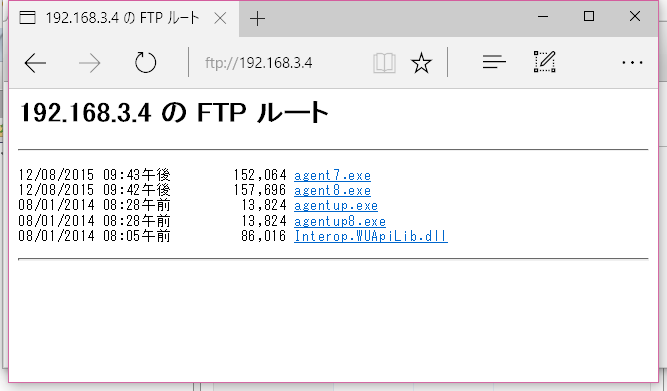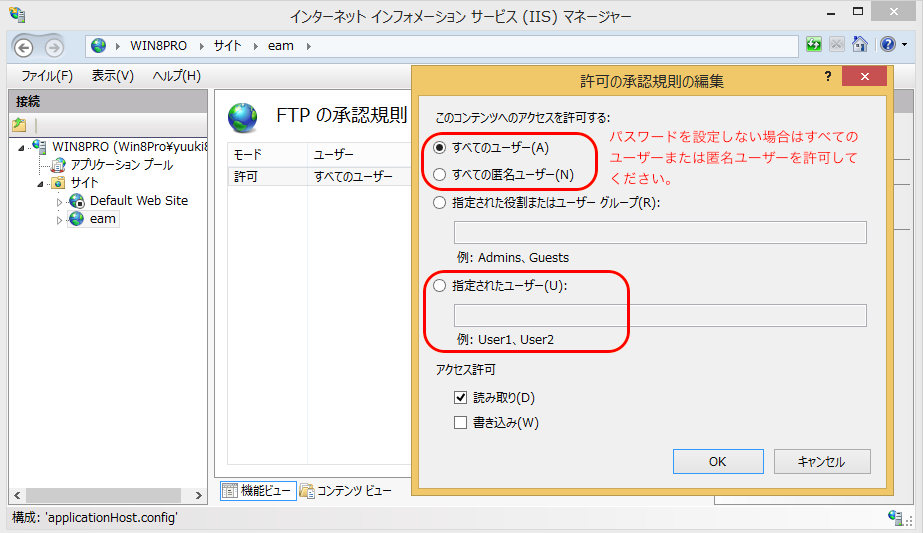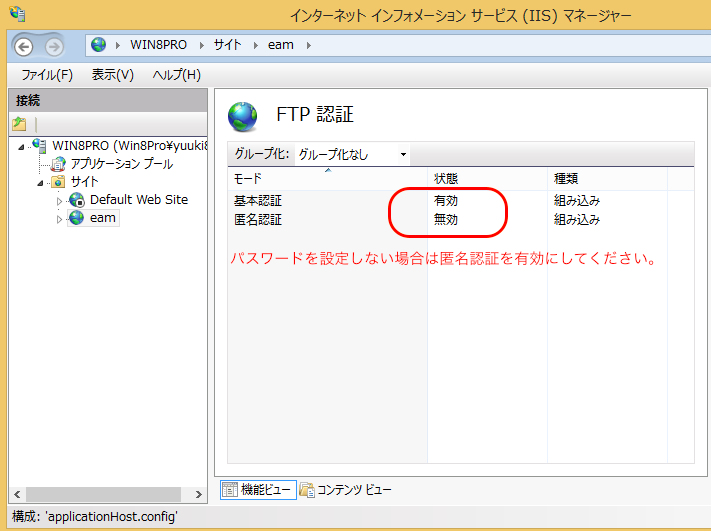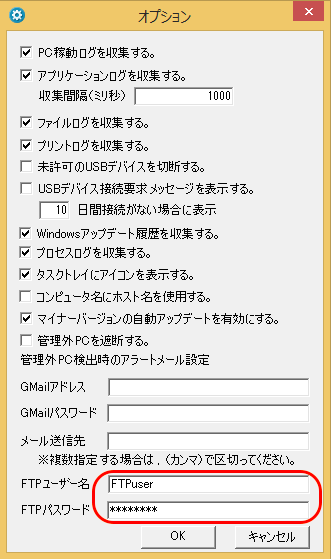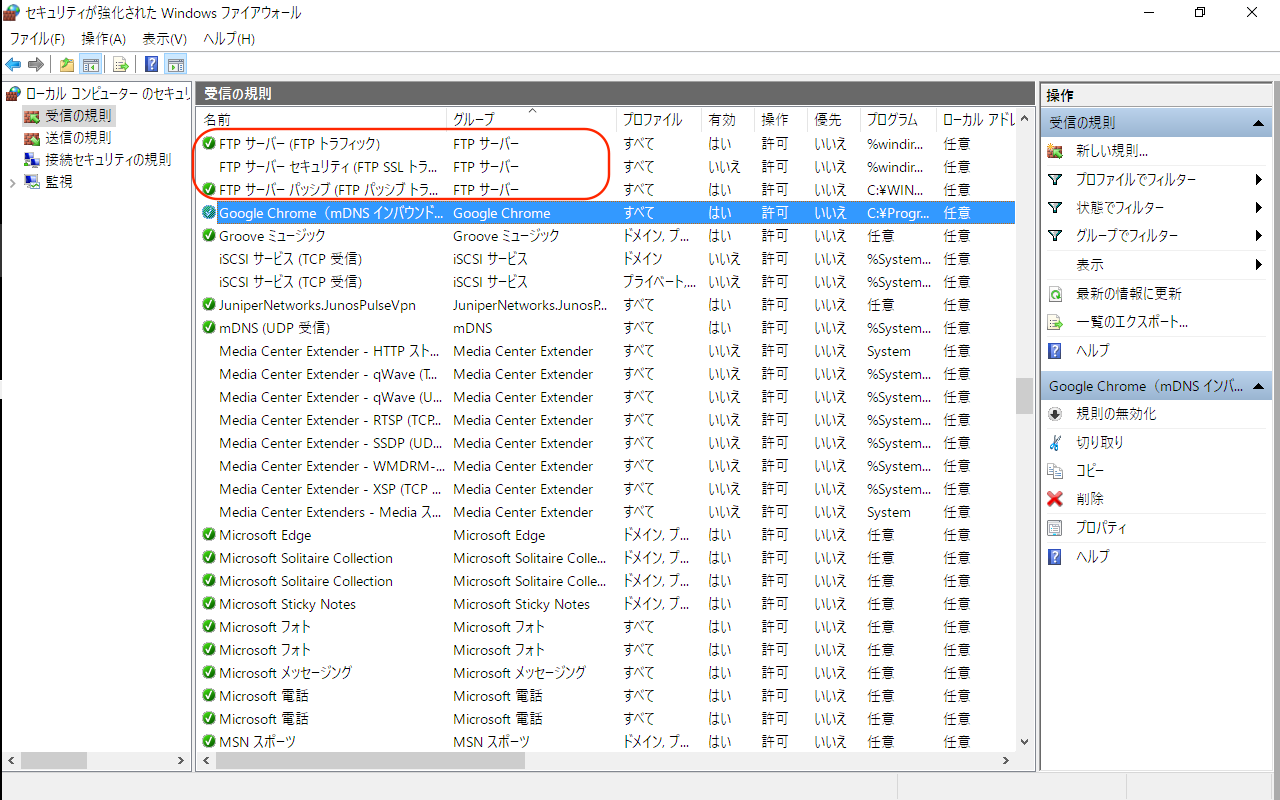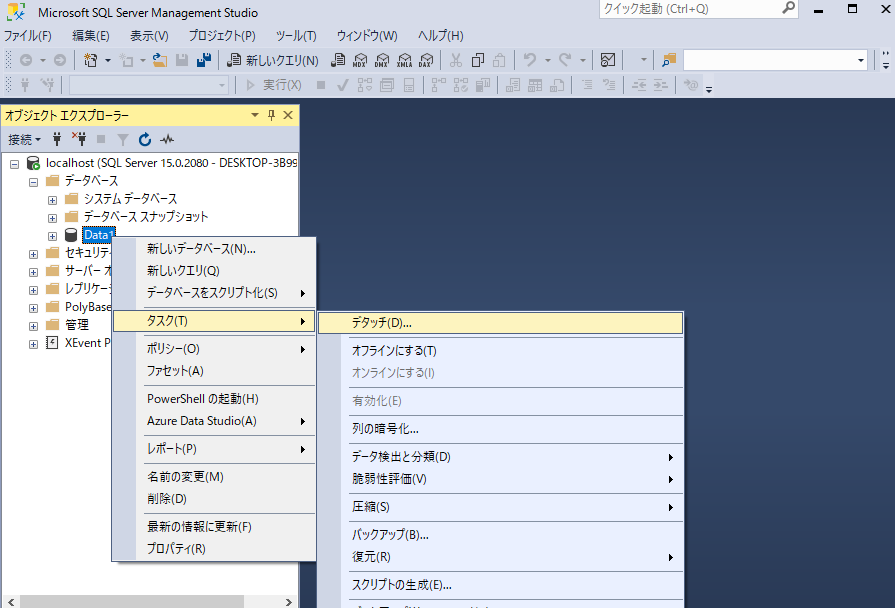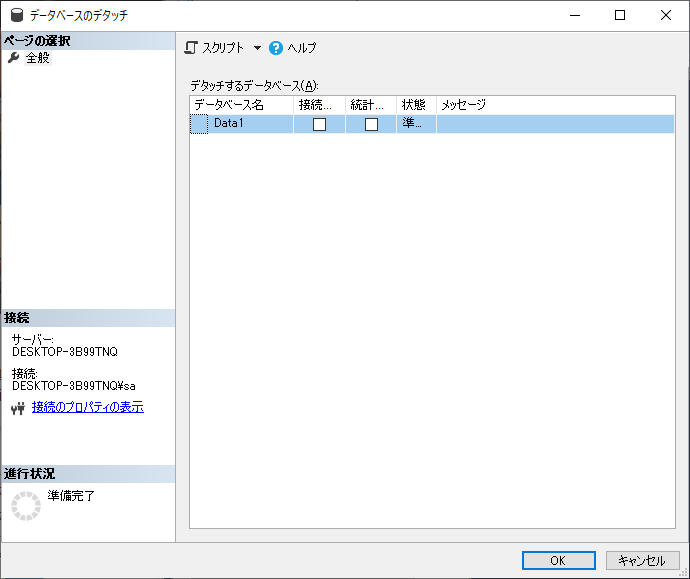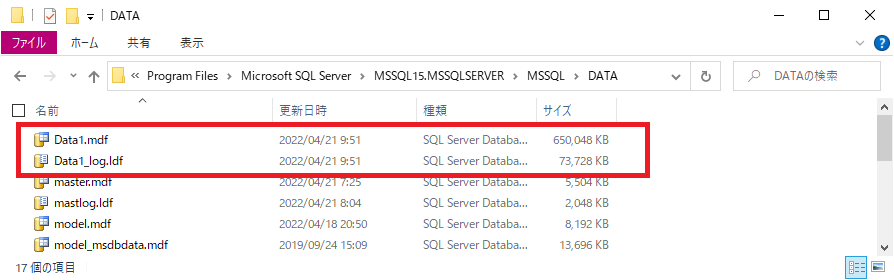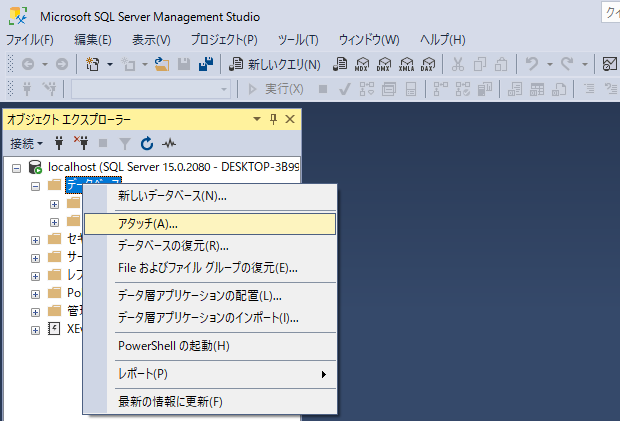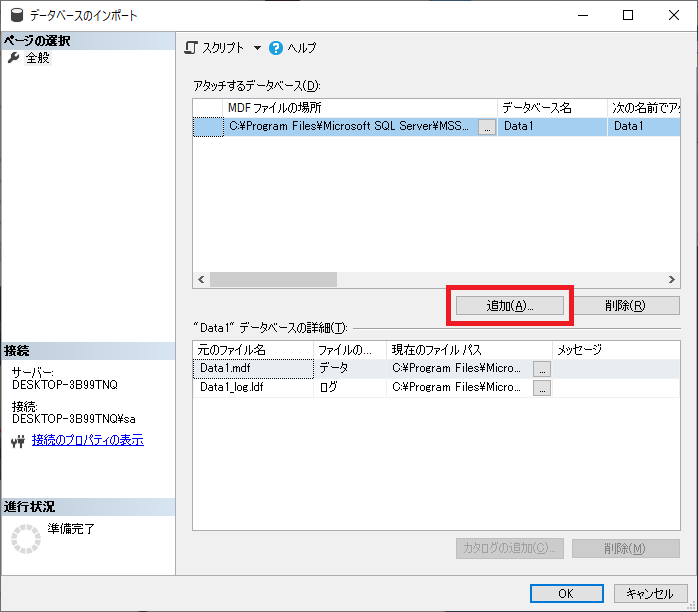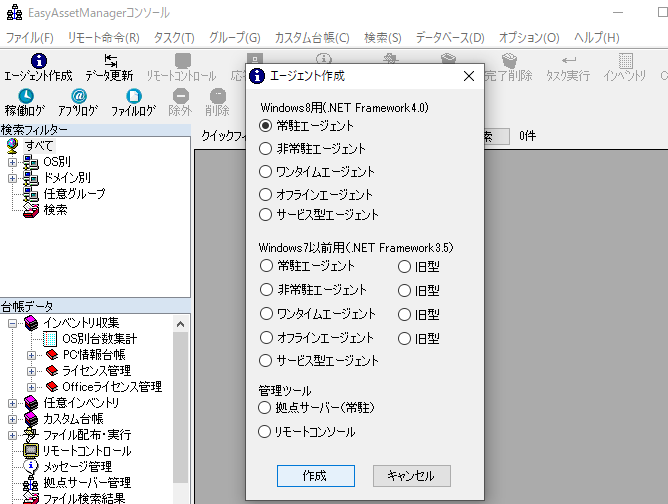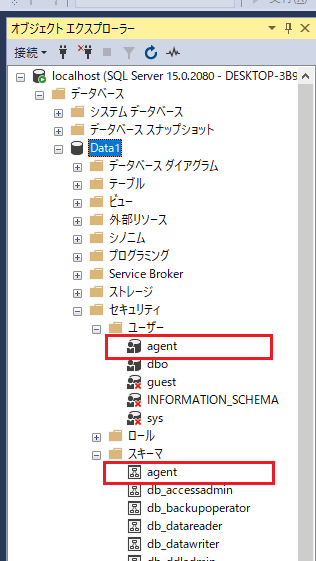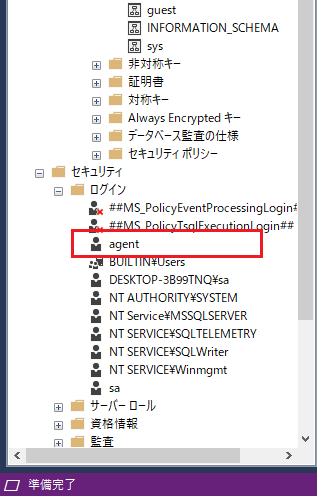サーバーのインストール
■.NET Frameworkのインストール
.NET Framework 4.0以上をインストールしてください。
※Windows7以降では既定でインストールされています。
■SQL Serverのインストール
EasyAssetManagerを使用するにはSQL Serverが必要です。デフォルトの設定でインストールすると動作しませんので、データベースのインストールを参考にインストールしてください。
■EasyAssetManagerのインストール
EasyAssetManagerをダウンロードします。
※ブラウザやウィルス対策ソフトによって警告が表示される場合がありますが、そのままダウンロードしてください。
EAMsetup.exeを実行し、展開ボタンをクリックするとeamフォルダーが作成されますので適当なフォルダに配置してください。
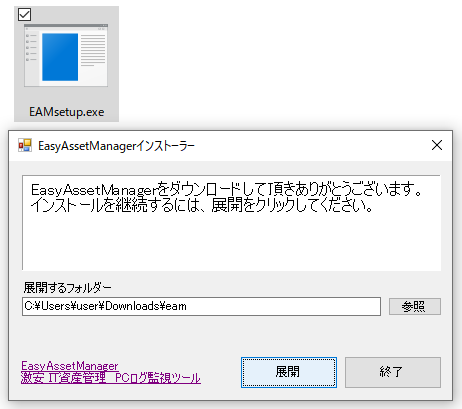
スマートスクリーンを使用している場合は、最初に実行した時に警告画面が表示されます。
「詳細情報」をクリックしてから、実行ボタンをクリックしてください。
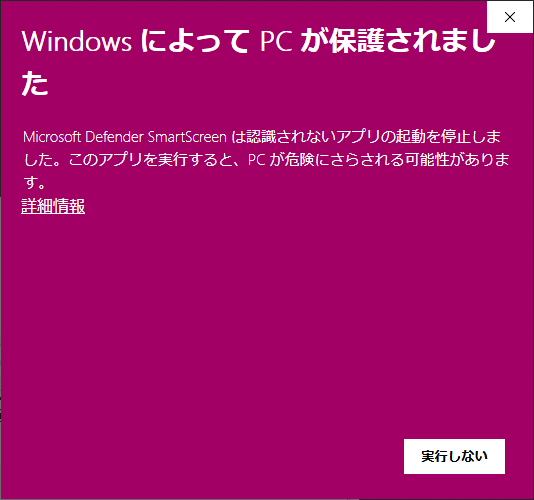
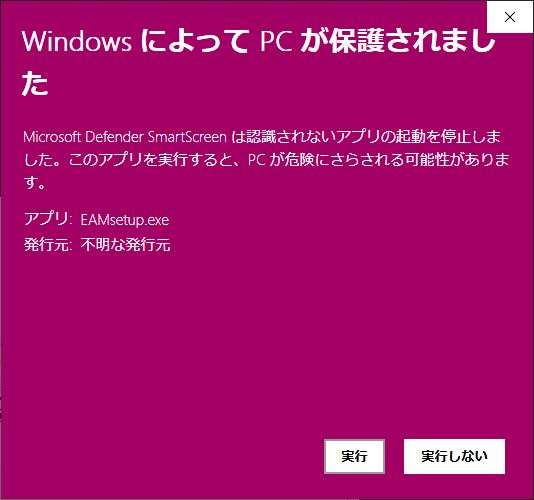
展開されたファイルのviewer.exeがメイン画面のプログラムです。右クリックメニューの[管理者として実行]で実行してください。
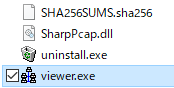
又は、ショートカットを作成し、プロパティの互換性タブの[管理者としてこのプログラムを実行する]にチェックを入れて使用してください。
※起動時の引数に-sを付ける事でデータベースのチェックを省き起動を高速化できます。インストール後とバージョンアップ後は1回だけ-sを付けずに起動する必要があります。
■既定のインスタンス以外に接続する
既定のインスタンスに接続できない場合は、接続画面が表示されます。
インスタンス名等を入力して「接続」ボタンをクリックしてください。
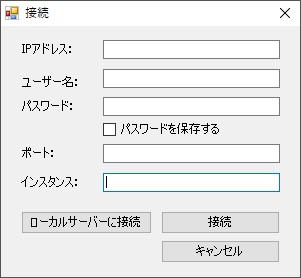
接続画面が出ずにデータベースの作成メッセージが表示された場合は、「キャンセル」ボタンで閉じて、メニューの「データベース」->「接続」をクリックしてください。
※IPアドレスが空欄の場合はlocalhostに接続します。
※ユーザー名が空欄の場合は、Windows認証で接続します。
※既定のインスタンスに接続するには「ローカルサーバーに接続」ボタンをクリックします。
■ウイルス対策ソフトにフォルダーを除外登録する
EasyAssetManagerはウイルス対策ソフトにブロックされる事が有りますので、下記のフォルダーを除外登録してください。
サーバー
・展開したeamフォルダー
・デスクトップ
・FTPフォルダー:(例)C:\inetpub\ftproot
クライアント
・Vista,7、システムドライブ:\Users\Public\Documents\eam
・サービス型エージェント:\Program Files\EasyAssetManagerService
・XP,2000、システムドライブ:\Documents and Settings\All Users\Documents\eam
■除外登録しない場合下記の症状が発生します。
・起動に時間がかかる
・エージェントが起動しない
・エージェントが削除される
・ファイル配布機能が使用できない
・リモートコントロールが使用できない
■ライセンスキーの使用方法
ライセンスキーを購入済みの場合は、メイン画面のメニューの[ヘルプ]→[EasyAssetManagerのバージョン]で出るダイアログで入力してください。
ライセンスキーを入力する事で製品版として動作するようになります。
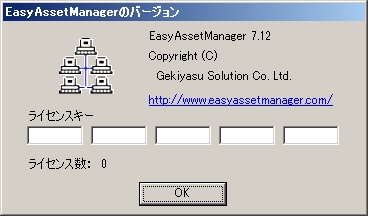
ファイアウォールの設定
ファイアウォールはOFFにするか以下のポートを開いてください。
| ポート番号
| プロトコル
| 備考
|
| 1433
| TCP
| エージェントとデータベース間での通信
|
| 20-21
| TCP
| FTP用ポート
|
| 37773
| TCP
| 常駐エージェントの各種プッシュ実行
|
| 37774
| TCP
| 拠点サーバーエージェント
|
■Windowsファイアウォール、ポートの開き方
1、[コントロールパネル]→[システムとセキュリティ]→[Windowsファイアウォール]→[詳細設定]で[セキュリティが強化された Windows ファイアウォール]画面を開く。
2、[受信の規則]→[新しい規則]を選択し、ウィザードに従い設定。
■Windowsファイアウォール、通信許可プログラムの設定
ポートを開きたくない場合は、SQL ServerとFTPサーバーの通信を許可してください。詳しくは以下のサイトを参考にしてください。
データベース エンジン アクセスを有効にするための Windows ファイアウォールの構成方法
Windows Server 2008 R2 のFTPサーバでファイアーウォールが有効の場合に通信できない
Windows ファイアーウォールの設定 - FTP
IISのインストール
ファイル配布機能等を使用するにはIISをインストールする必要があります。IISはOSに付属しています。
■Windows 11の場合
タスクバーのスタートボタン右クリック→ファイル名を指定して実行→OptionalFeaturesと入力し実行。
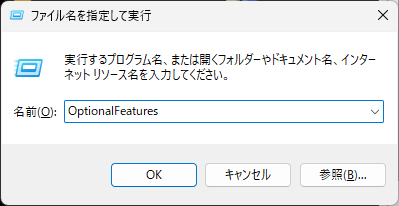
インターネット インフォメーションサービスとFTPサーバーにチェック。
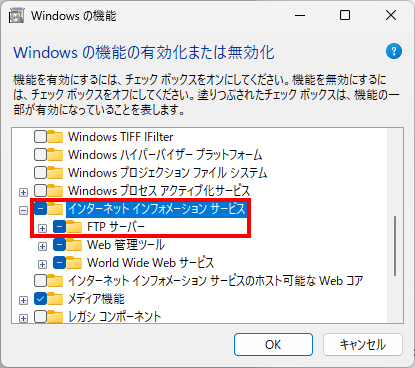
FTPサイトの追加
インターネットインフォメーションサービス(IIS)マネージャーを開いてください。
■Windows 11の場合
タスクバーのスタートボタン右クリック→コンピューターの管理。
サービスとアプリケーション→インターネットインフォメーションサービス(IIS)マネージャー。
■Windows 10の場合
[コントロールパネル]→[管理ツール]→[インターネットインフォメーションサービス(IIS)マネージャー]
左ツリーを開き[サイト]を右クリックし[FTPサイトの追加]をクリックしてください。
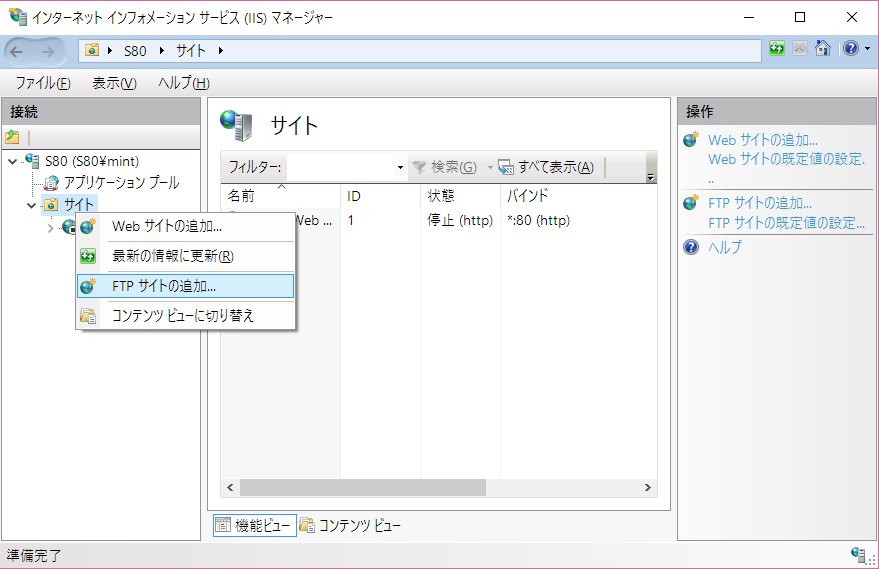
サイト名と物理パスを設定します。

SSLは[無し]をチェックします。
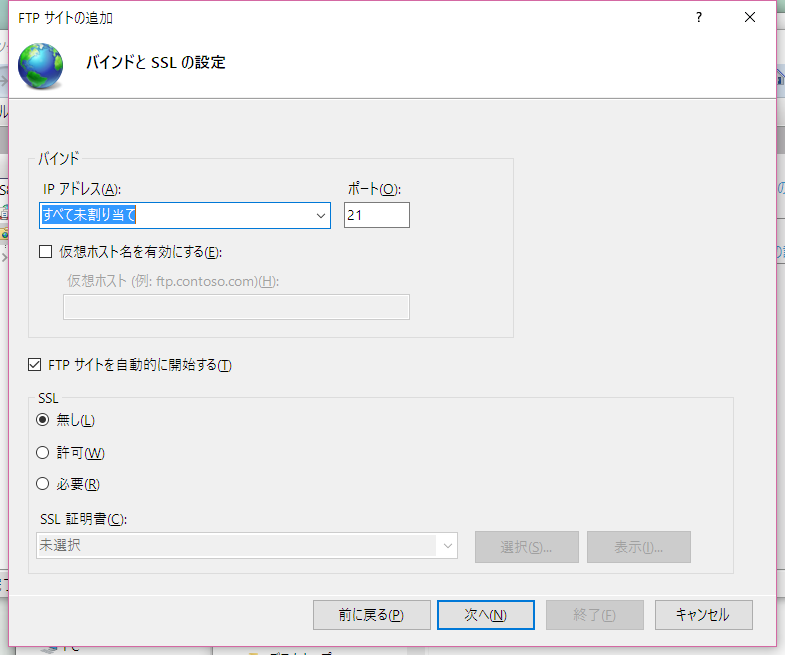
[匿名]と[読み取り]をチェックします。
ログインパスワードを設定する場合は[基本]にチェックし[匿名]のチェックを外します。
後で設定を変更する場合は、「FTPの認証設定」を参照してください。
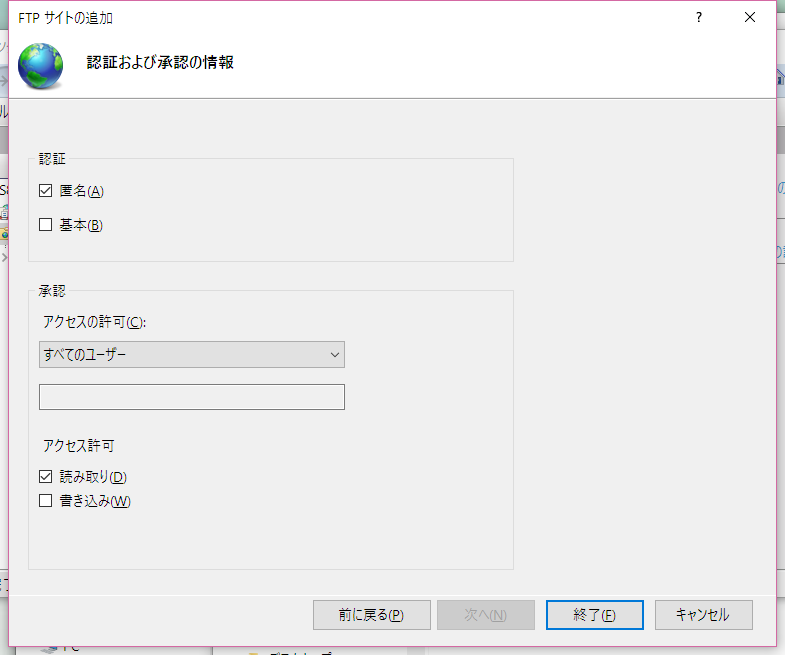
物理パスで設定したフォルダに[agent7.exe][agent8.exe][agetup.exe][agentup8.exe][Interop.WUApiLib.dll]をコピーしてください。
ブラウザで[ftp://サーバーのIPアドレス]を開いてファイルが表示されるか確認してください。
この作業はクライアントでも行ってください。また、ダウンロードが可能かも確認します。
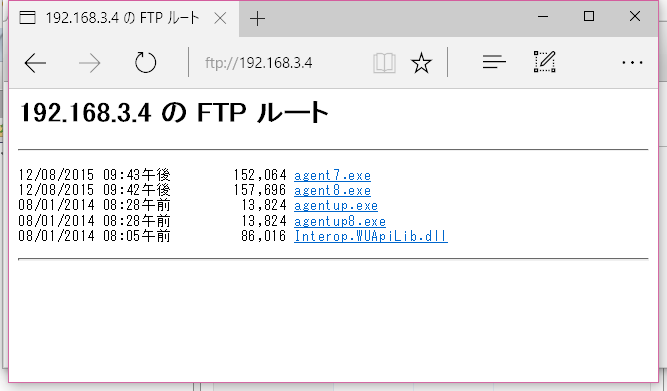
※ブラウザでFTPを開けない場合はエクスプローラーを使用してください。
FTPの認証設定
IISマネージャーを使用して設定します。
パスワードを設定しない場合は、FTPの認証規制に「すべてのユーザー」または「すべての匿名ユーザー」を許可します。次にFTP認証を開き匿名認証を有効にします。
パスワードを設定する場合は、FTPの認証規制に「すべてのユーザー」または「指定されたユーザー」を許可します。次にFTP認証の基本認証を有効にします。
※FTP用のユーザーは、コントロールパネルのユーザーアカウントから事前に登録してください。
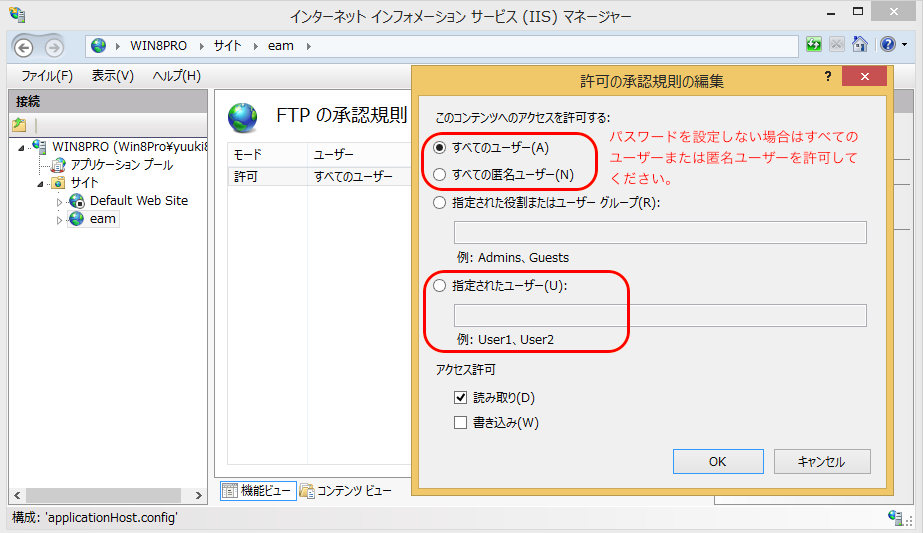
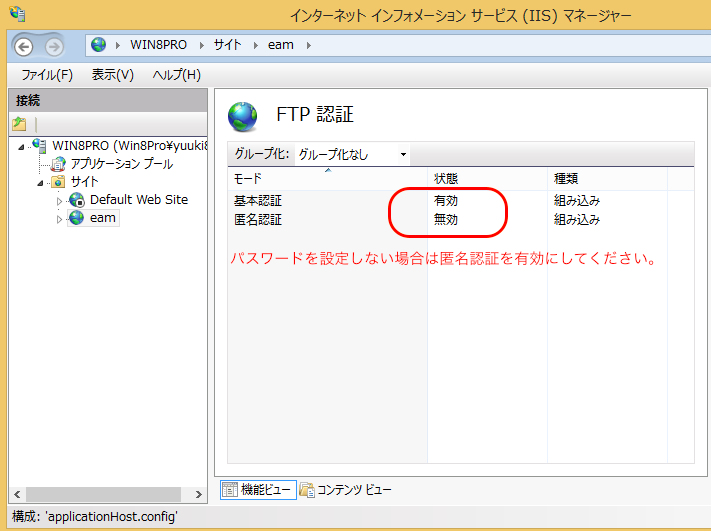
パスワードを指定する場合は、ViewerのオプションにFTP用のユーザー名とパスワードを設定してください。
※パスワードを変更した場合は、インベントリを送信すると設定がすぐに反映されます。
※FTPのパスワードに対応していないバージョンのクライアントがある場合、自動アップデートが出来なくなりますので匿名認証を有効にしてください。
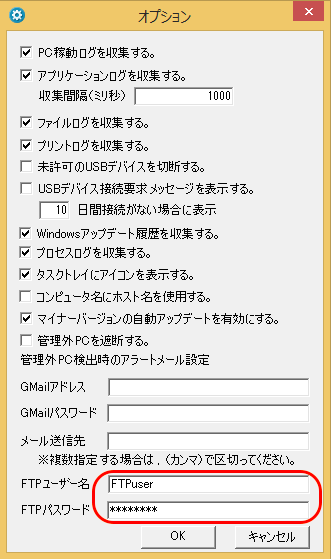
FTPのファイアーウォールの設定
ファイアーウォールの詳細設定を開き
FTPサーバー(FTP トラフィック)とFTPサーバーパッシブ(FTP トラフィック)を許可してください。
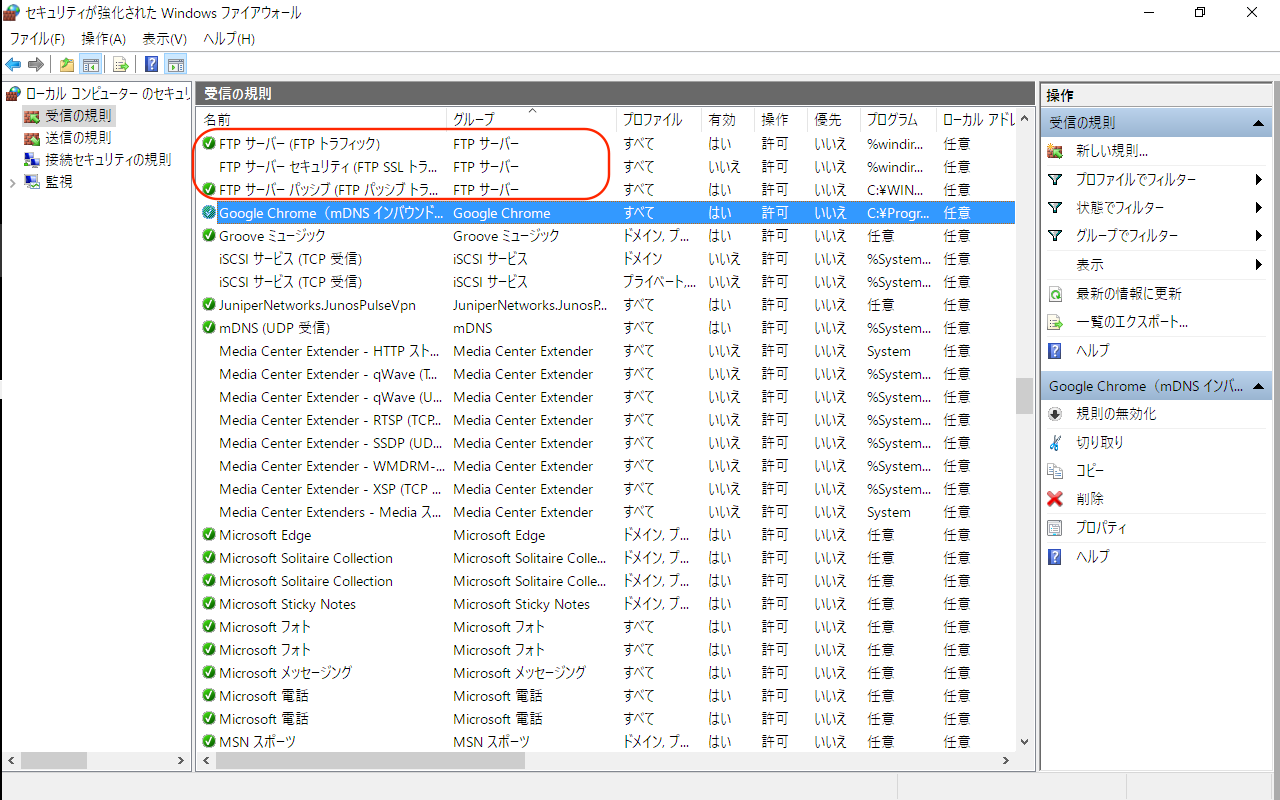
トラブルシューティング
■SQL Serverのバージョンについて
SQL Server 2005でも動作します。2005用のインストール手順
SQL Server 2008の初期バージョンには既定のインスタンスでインストールできない不具合があるため正しく動作しません。
■サーバーへのエージェントのインストール
サーバーにエージェントをインストールしても問題ありません。
■サーバーのIPについて
サーバーのIPは固定IPを使用してください。
IPを変更する場合は、IP変更後にサーバーでエージェントファイルを作成し直し、クライアントにエージェントを再インストールしてください。
・エージェント再インストール手順
1、クライアントPCでuninstall.exeを実行しスタートアップ登録を解除。
2、タスクマネージャーでエージェントを強制終了、又はクライアントPCを再起動。
3、新しいエージェントをインストール。
■他のソフトウェアとのサーバーの共有について
MSDE、SQL Server、Windows Internal Databaseを使用する他のソフトウェア(WSUS3.0等)とサーバーを共有すると、データベースの設定やsaのパスワードが変更され正しく動作しなくなる場合があります。
■SQLServerが導入されている環境へのインストール
EasyAssetManagerではデータベース名Data1を使用します。すでにData1データベースがある場合は削除されますのでご注意ください。
簡単にサーバーを別のPCに移行する方法
サーバーのIPアドレスが同じ場合は、クライアントの再インストールをせずに移行できます。
データベースをコピーするには、SQL Serverから切り離す必要がありますので、
SQL Server Management Studio を使用し、データベースData1をデタッチします。
オブジェクトエクスプローラーの「データベース」->「Data1」を右クリックし「タスク」->「デタッチ」を選択します。
※エラーになる場合は、「接続の削除」にチェックして実行して下さい。
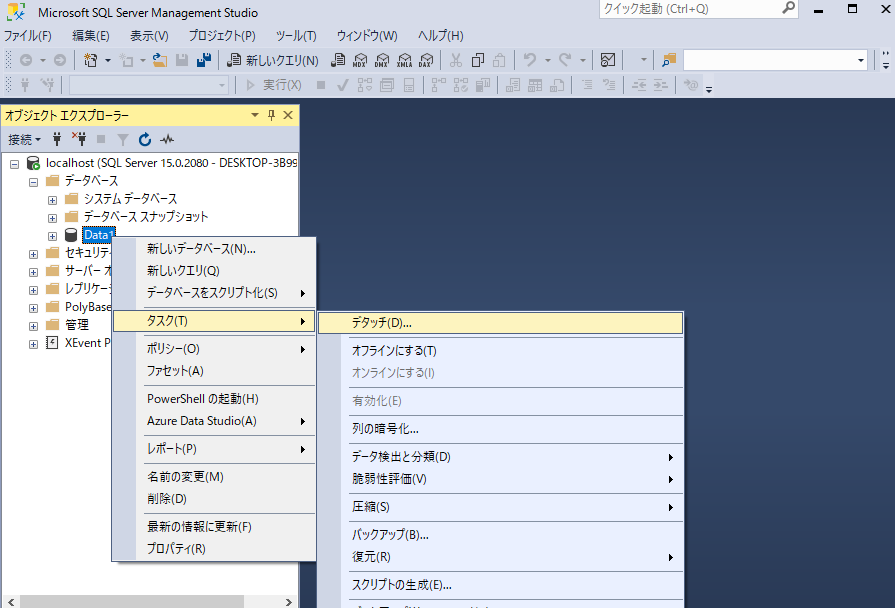
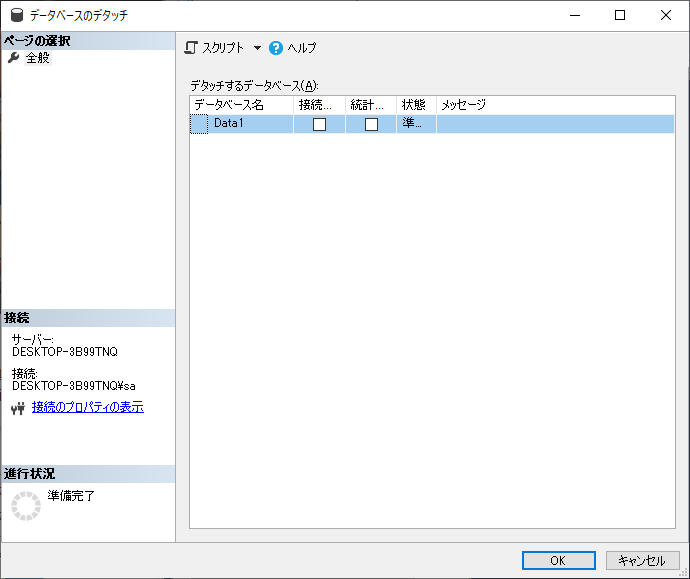
「Data1.mdf」と「Data1_log.ldf」を新サーバーへコピーします。
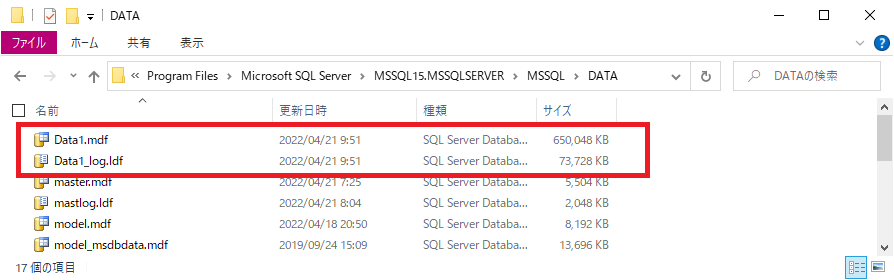
新サーバーでアタッチします。
オブジェクトエクスプローラーの「データベース」を右クリックし「アタッチ」を選択します。
インポート画面の「追加」ボタンをクリックし「Data1.mdf」を選択します。
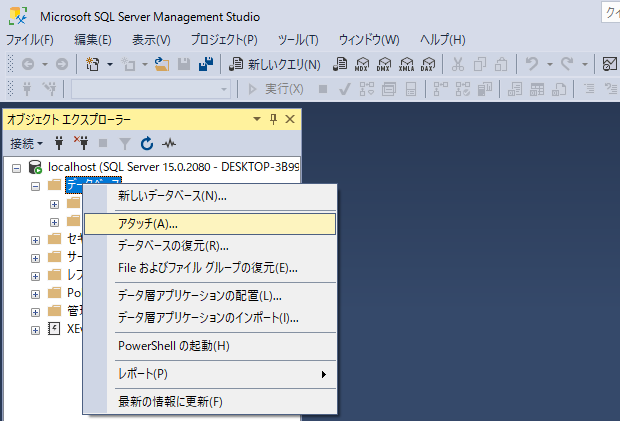
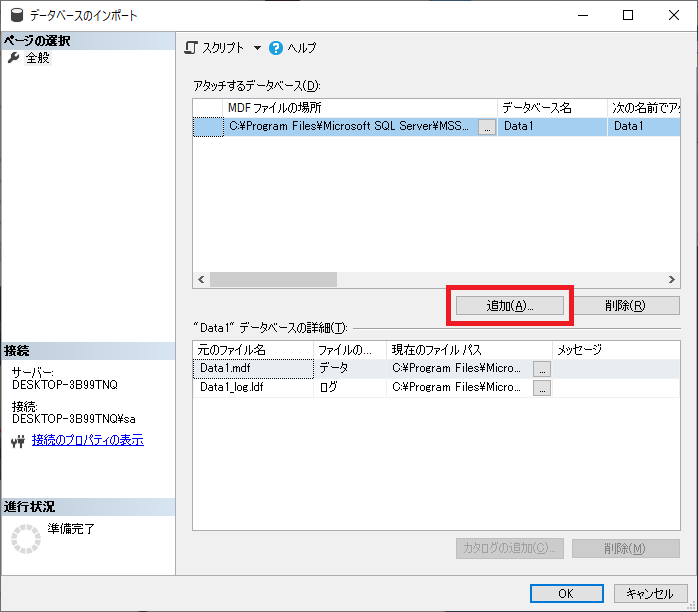
新サーバーに「agent」のパスワードを設定するために、viewerで「エージェント作成」を実行します。
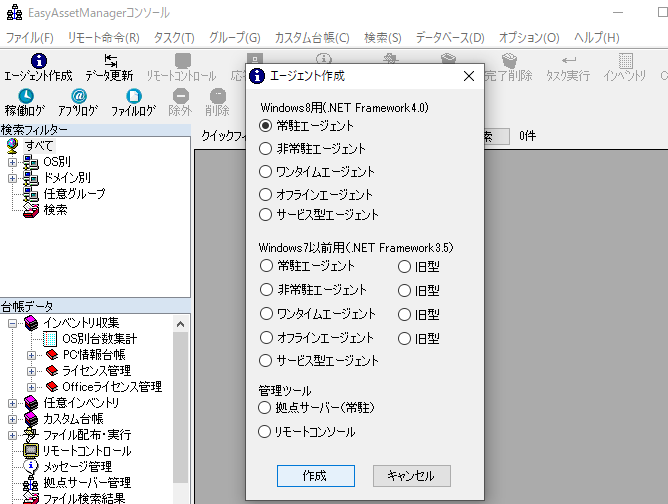
エージェントが作成できない、または、ログインエラーになる場合は、SQL Server Management Studio等を使用して、下記の項目を削除してから「エージェント作成」を実行してください。
[データベース]->[Data1]->[セキュリティ]->[ユーザー]のagent
[データベース]->[Data1]->[セキュリティ]->[スキーマ]のagent
[セキュリティ]->[ログイン]のagent
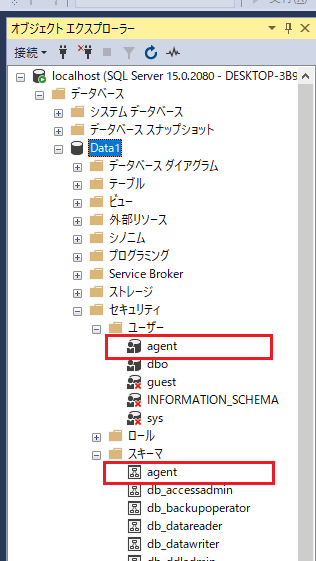
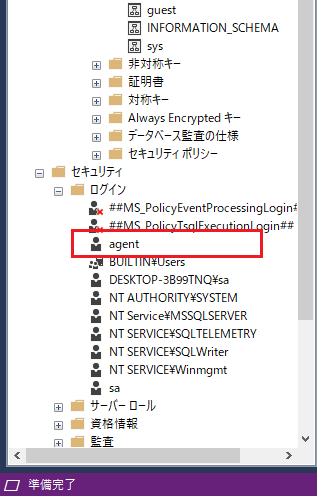
サーバーを別のPCに移行する方法
新しいサーバーにSQL ServerとEasyAssetManagerをインストールし、新しいサーバーで作成したエージェントをクライアントにインストールしてください。
※サーバー移行時にクライアントからサーバーに接続できなくなっても特に問題はありません。
・エージェント再インストール手順
1、クライアントPCでuninstall.exeを実行しスタートアップ登録を解除。
2、タスクマネージャーでエージェントを強制終了、又はクライアントPCを再起動。
3、新しいエージェントをインストール。
データを移行するには以下の手順を実行してください。
1、データ移行元サーバーで[データベース]→[設定保存]を実行。
2、データ移行元サーバーの[C:\Program Files\Easy Asset Manager\customset]フォルダをデータ移行先サーバーにコピー。
3、データ移行先サーバーで[データベース]→[設定復元]を実行。
■クライアントPCへのエージェントの再インストールを省く方法
新サーバーで旧サーバーと同じIPを使用し、以下の手順を実行すればクライアントPCへのエージェントの再インストールを省く事ができます。
以下の手順の実行にはSQL Server Management Studio Express等を使用してください。
1、旧サーバーのtb_AgentIDテーブルの値を新サーバーのtb_AgentIDテーブルにコピー。
2、新サーバーで、データベースの[セキュリティ]→[ログイン]のagentと、Data1データベースの[セキュリティ]→[スキーマ]のagentと[セキュリティ]→[ユーザー]のagentを削除。(新サーバーでエージェント作成を1度も行っていなければこの手順は不要です。)
3、新サーバーでエージェント作成を実行。
戻る